What is Vanya?
Vanya is a desktop application for viewing data stored in FHIR servers. It connects to FHIR servers from many different providers and shows you the data inside. While it is similar to generic API client apps such as Postman and Insomnia, Vanya differs in that it contains specific functionality to make working with FHIR data easier.
- Vanya handles authentication with the server
- Can access any FHIR R4 API
- Shows you recently updated data by resource type
- Lets you run simple and complicated search queries
- Displays connected resources in a hierarchical view
- Makes your FHIR data accessible in a grid view, a detailed view and a simple JSON view
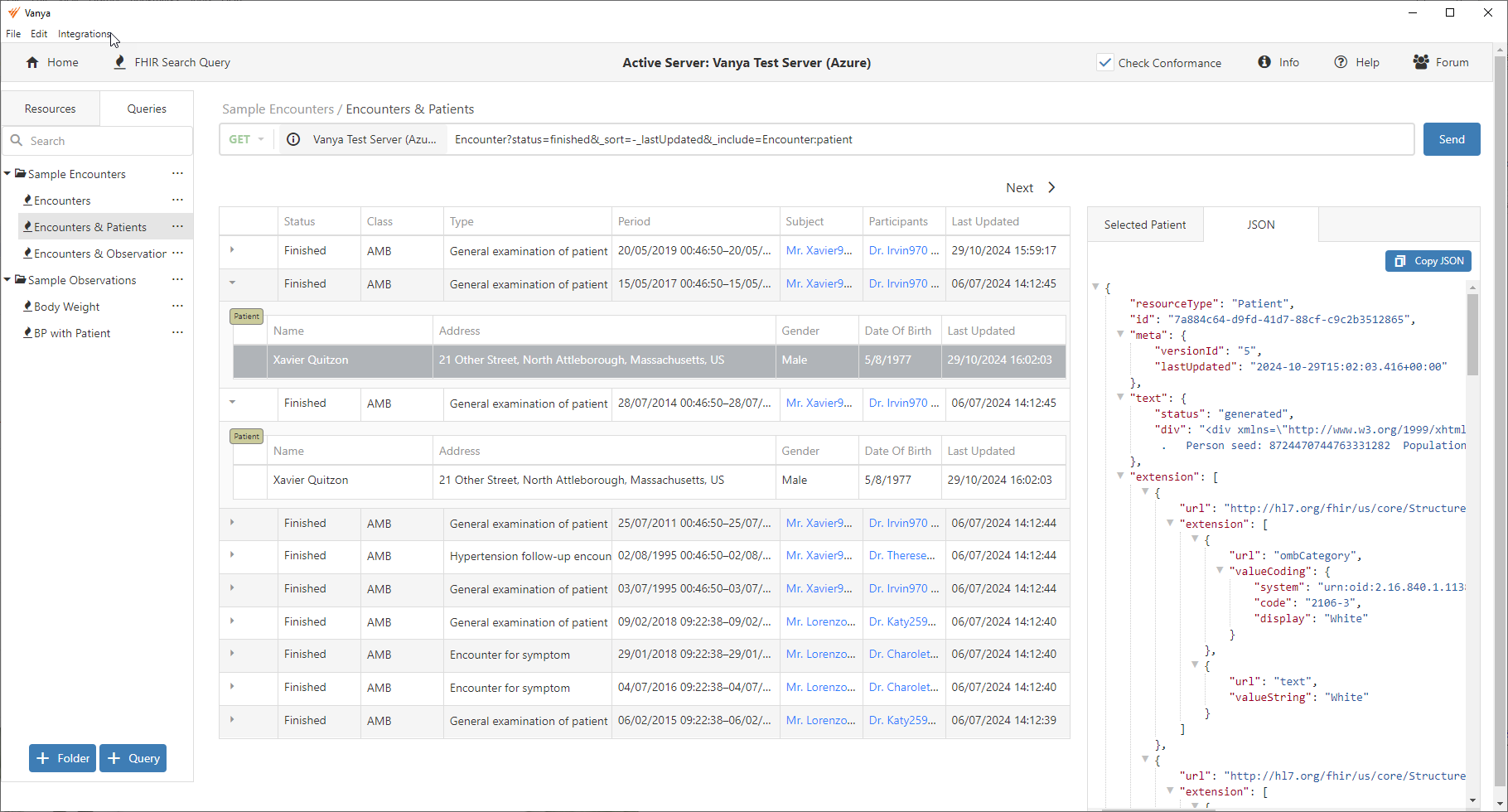
Why did we build Vanya?
We needed it!
Teams of developers working on apps and solutions that used FHIR APIs had real difficulty seeing the data they had just updated.
- Debugging was difficult
- Troubleshooting was difficult
- Finding connected resources was difficult
- Demos that tried to show FHIR data were next to impossible
We experienced this first-hand working with multiple teams across different companies in the medtech, health insurance and healthcare space.
Before Vanya, there was no easy way to see data inside a FHIR server without running search queries in a generic API tool such as Postman. You then had to parse through thousands of lines of JSON in the Bundles that were returned.
We built Vanya to fix this.
Who is Vanya for?
- Teams of developers working with FHIR
- QA teams working alongside these developers
- Project leaders who need to demo or showcase FHIR data
- Client management teams managing FHIR servers and FHIR data for users
Vanya is primarily a tool for technical people working with FHIR data. The expectation is that these people understand FHIR, know how to write a FHIR query and understand the FHIR resources returned.